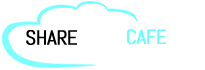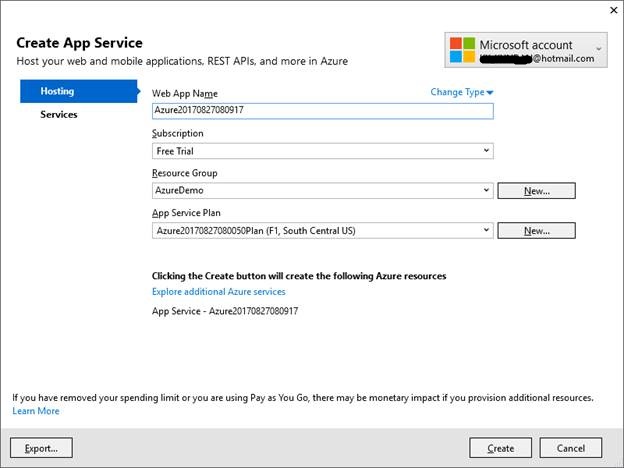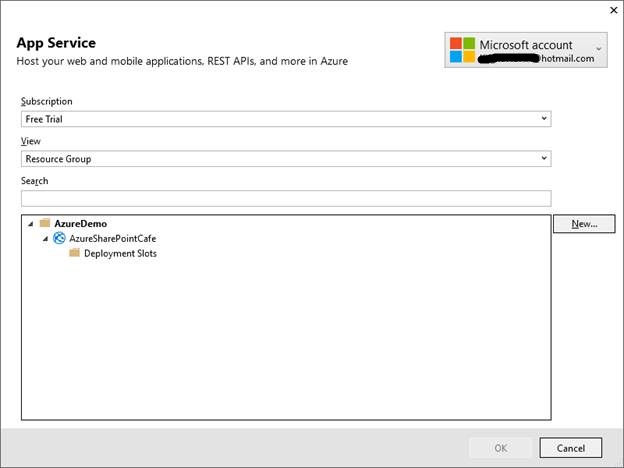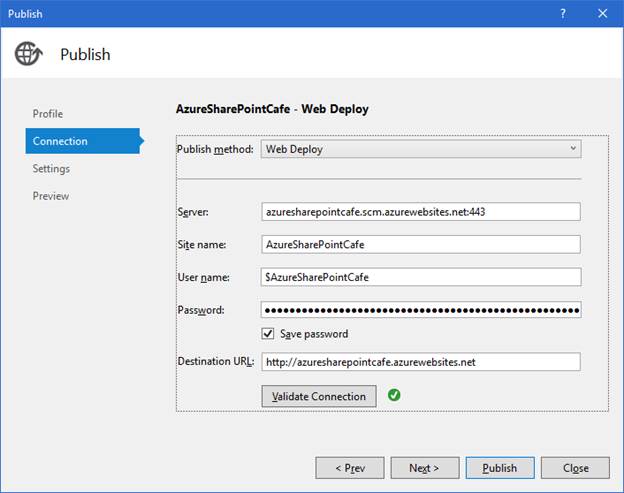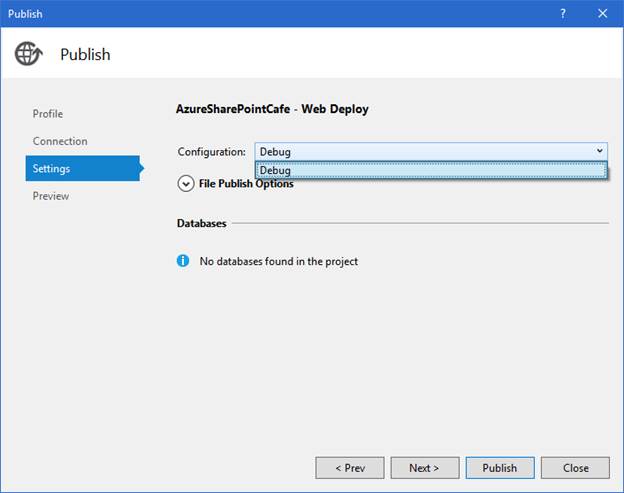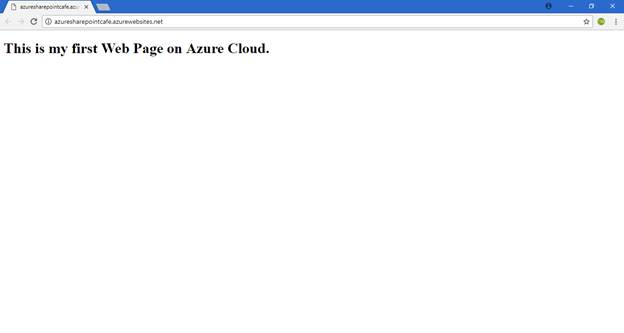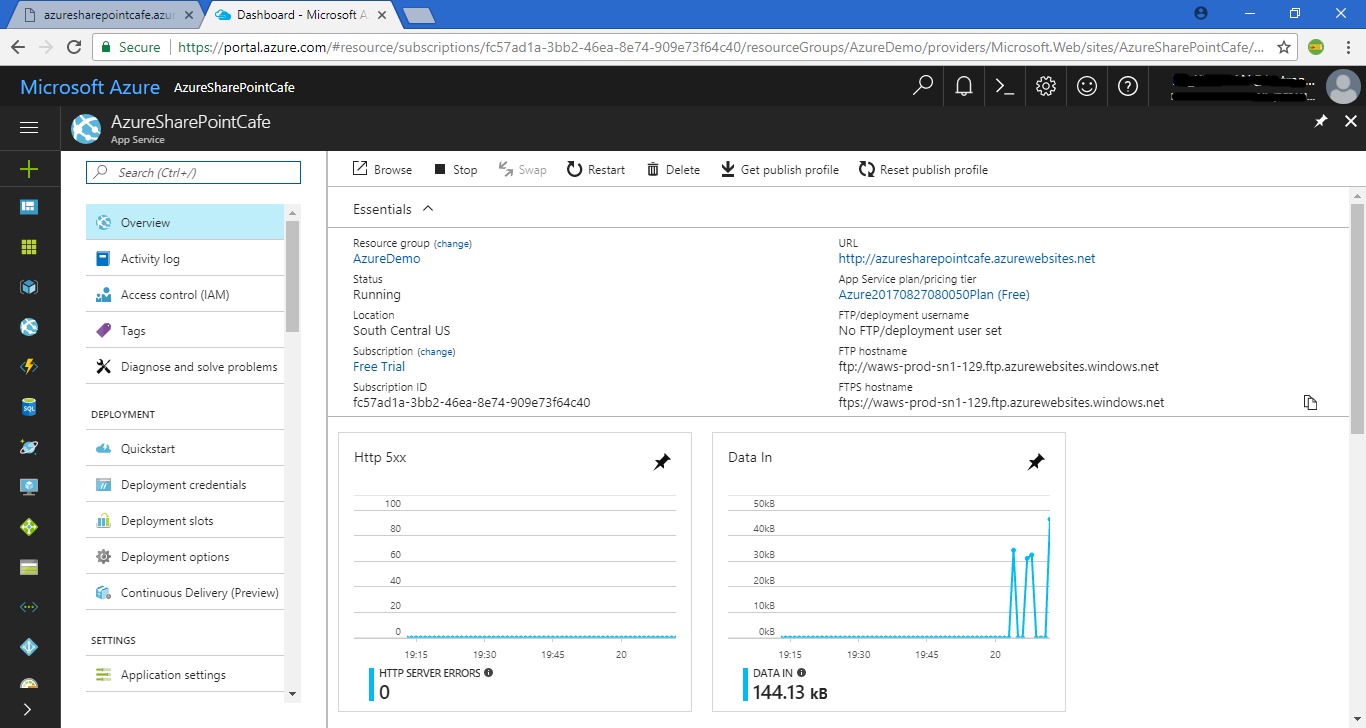If you are new to Cloud Computing, please read my earlier blogs on Cloud Computing, What is Azure and Explore Microsoft Azure Service.
This is my 4th blog on Cloud Computing series along with Microsoft Azure.
Let’s move ahead, in this blog I will explain – How you can deploy a Web Application in Microsoft Azure.
I have created an Asp.Net website and deployed on Azure App service.
How to deploy ASP.Net Web Page in Microsoft Azure Services using Visual Studio ?
So the very first step is to create an empty web site in Visual Studio 2015.
Add a web page with name default.aspx and add some content.
In my case, I have below web page.
For Microsoft Azure Certification list visit this link Microsoft Azure Certification List
After adding content get ready to publish your application to Azure. Right click on your web app name in solution explorer and click on Publish.
Now below screen will appear. I have already published on Azure so it is showing a profile in drop down.
You just click on Microsoft Azure App Service from ‘Select a publish target’
Then it will prompt you below screen.
Remember from this step onwards you must have a Microsoft Account with an Azure Subscription either Free or Pay as you Go.
Now login by clicking on the box at right side top corner, leave it if your account is displaying in the box.
Once you logged in, your subscription will display in Subscription dropdown list.
In my case, I have Free Trial for one month.
Now click on New