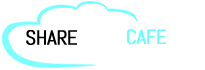Workflow is a process to break down a job/work into several segments to make the business easy and simple. Or, Workflows in SharePoint Designer are there to help you to create automated business processes. A sample workflow is a simple approval workflow. When an item is saved to a SharePoint list with an approval workflow association, the item is routed to an “approver”, where he can then either approve or reject the new item.
For example, suppose some people in your organization have the task to write, review, and approve contracts. They save them in a document library in their team website. To help them automate administration, you can use SharePoint Designer to create a route that sends an e – mail message to the reviewer when a new agreement has been added to the site. At the same time, a task can be created in the reviewer ’ s task list. When the person reviewing this agreement specifi es that the task is complete (approved or not), a variety of actions can be set through the route.
Steps to create a workflow in Sharepoint Designer
- Open SharePoint Designer 2010 (choose Start -> All Programs -> SharePoint -> Microsoft SharePoint Designer 2010) and click the Team Site button. Specify the location as “http:/sharepoint/workflowdemo” . Click OK.
- Click the Document Library button on the ribbon and select Document Library. Enter the name Archive and click OK.
- Click Lists and Libraries in the navigation pane, and then click Shared Documents. Click the Edit Columns button on the ribbon, and then click the Add New Column button. Select Choice.
- Type these three choices, each choice on a separate line: .Yes .No .Maybe
- Set the default value to No and click OK. Click the column name NewColumn1 and give it the name Archive and press enter. Save it.
- Click Team Site in the navigation pane to get to the site’s backstage view. Click the List Workflow button on the ribbon and select Shared Documents. In the Create List Workflow dialog, give it the name Copy Items from Shared Documents to Archive . Click OK.
- Click just above the coloured line in the Step 1 box, click the Condition button on the ribbon, and select “If current item field equals value.”
- Click the “field” hyperlink and select Archive.
- Click the “value” hyperlink and select Yes.
- Click just above the new coloured line that appears in the box.
- Click the Action button on the ribbon and select Copy List Item.
- Click the “this list” hyperlink and click OK to accept Current Item.
- Click the “this list” hyperlink and select your list name.
Now your workflow will look like this:
- Click the Save button on the ribbon, and then click the name of your workflow in the left navigation pane under the workflow section to get to the backstage page for the workflow.
- Deselect the “Allow this workflow to be manually started” check box and select the “Start workflow automatically when an item is changed” option.
- See the below screen:
- Click the Publish button on the ribbon; this action also saves your workflow.
- Use the browser and go to “http://sharepoint/workflowdemo”
- Click Shared Documents and click Add document. Upload a document; verify that the value is No for the Archive. Click Save.
- Use the drop down next to the document you uploaded and select Edit Properties.
- Set the Archive to Yes, and click Save.
- Click the Archive link in the Quick Launch and verify that the document has been copied to this library. If nothing happens, refresh the browser again.