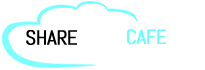Hello, everyone, this is my very first interaction with the Online version of SharePoint.
SharePoint Online is a cloud-based SharePoint given by Microsoft. With SharePoint Online one can access sites, documents and other data from anywhere, any device. You may also like SharePoint 2019 Release Date
SharePoint Online can be purchased along with Office 365 where you may get other Microsoft products like OneDrive, Exchange, Skype and more.
Why SharePoint Online?
Running SharePoint in on-premise will require that server room should be more secure, thinking about what if a disaster happened, also need to take care about scalability. So to overcome all these concerns you are spending extra money.
So, what if the Microsoft itself manage all these things at their own data center and you just pay and use all SharePoint features and services.
Microsoft is offering SharePoint Online as SaaS (software as a Service). If you are new to this word SaaS, then read my earlier blog on Cloud Computing.
So in this case Server and Software runs at Microsoft data center, we as a customer or developer may use it to develop web parts, add-ins, apps or any other business solutions by just connecting the data center over an internet connection. So you can connect with SharePoint Online from Home, Office or anywhere, you just need an internet.
Differences between SharePoint Online and SharePoint On Premise
- SharePoint on-premise having the version like SharePoint 2010, SharePoint 2013, SharePoint 2016 but SharePoint online has no version.
- SharePoint Online is managed by Microsoft at their own data center, on-premise SharePoint managed by organization’s administrator.
SharePoint Online plans can be purchased from here: https://products.office.com/en-us/sharepoint/sharepoint-online-collaboration-software
Otherwise, you can create a trial account with Office 365 to access SharePoint. To create a trial account, use this link- https://products.office.com/en-us/business/office-365-enterprise-e3-business-software
Fill all the details on above link and create an account. Once everything is done, you may see below screen.

Now click on SharePoint icon shown in above screenshot. You may be asked to create a new site in SharePoint. Follow below screenshots.






Once site created you can create List or Library.
Follow below screen shots.


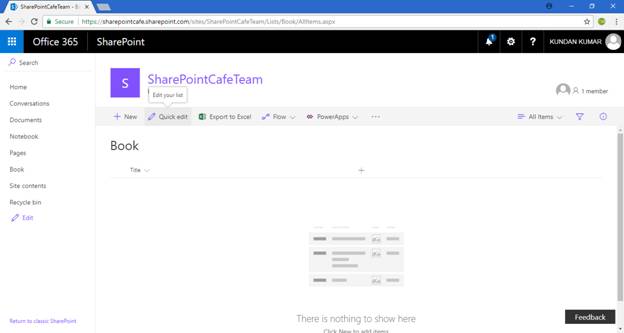
Go to settings to add few more columns.


Once required column added, you may add new items to List.


Your new item added to SharePoint list.

Your SharePoint home page will look like this.

You can create Apps like List, Library, Content type here as well similar to what you have done in SharePoint 2013. Create a document library.

Add new documents in that library.

App Catalog in Online SharePoint.

If you have a catalog URL enter that URL or create a new URL.

Create App Catalog Site Collection

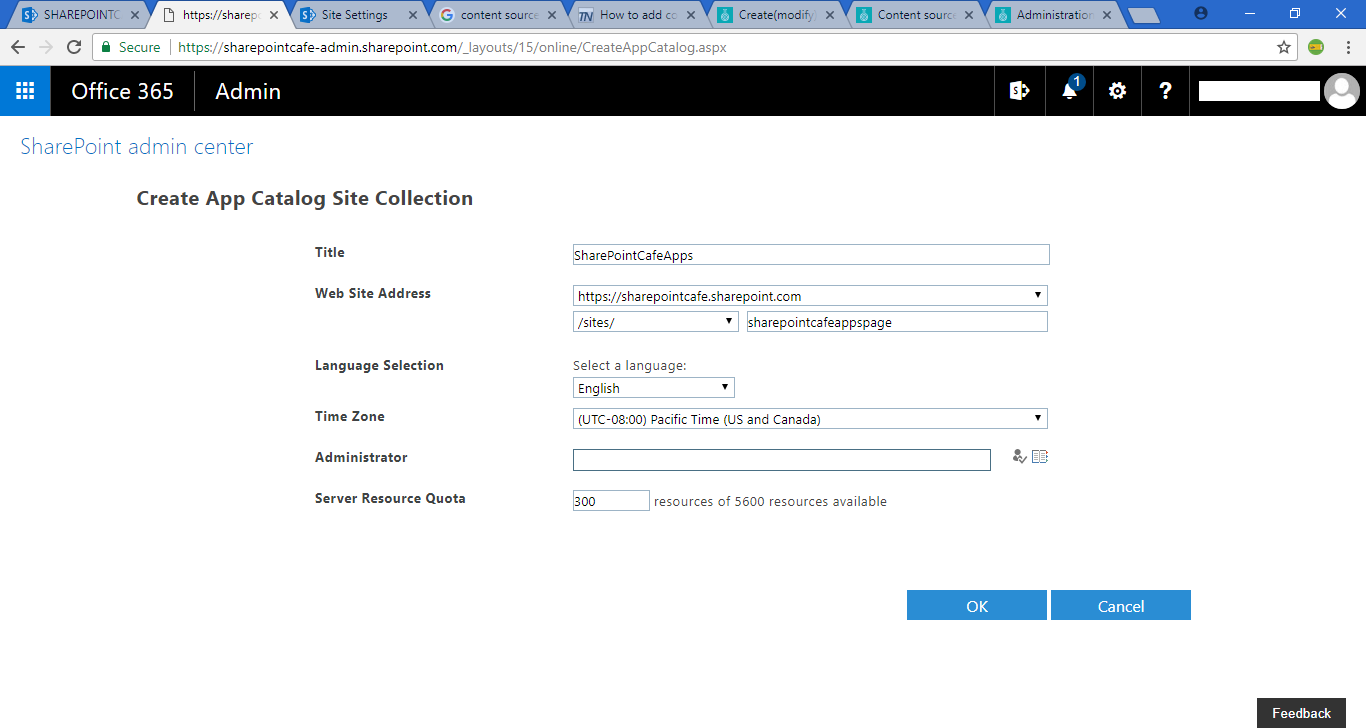
Now you must be thinking of SharePoint Central Admin.
In SharePoint Online we have Admin Site instead of Central Admin site.
The configuration in SharePoint Online is quite different than what we have done in SharePoint on-premise.
To access Admin site URL structure is.
For eg My SharePoint Site URL is https://sharepointcafe.sharepoint.com then my admin site URL will be https://sharepointcafe-admin.sharepoint.com
Admin site in Online SharePoint will look like this.
Search Settings
You can access a Search site using this URL:
https://<yoursitename>.sharepoint.com/search
In my case it is.
https://sharepointcafe.sharepoint.com/search
User Profile Settings
You may read some popular blogs on SharePointCafe.Net |